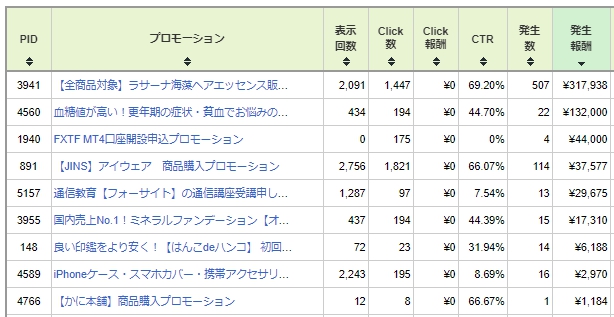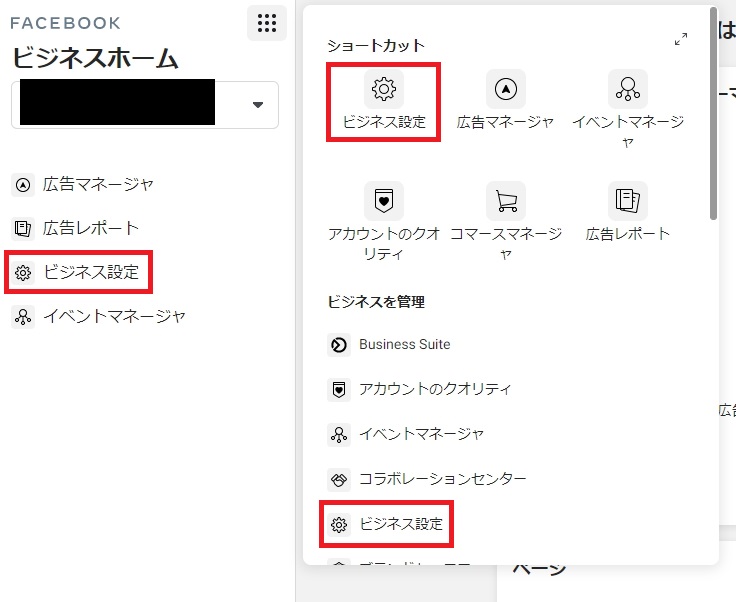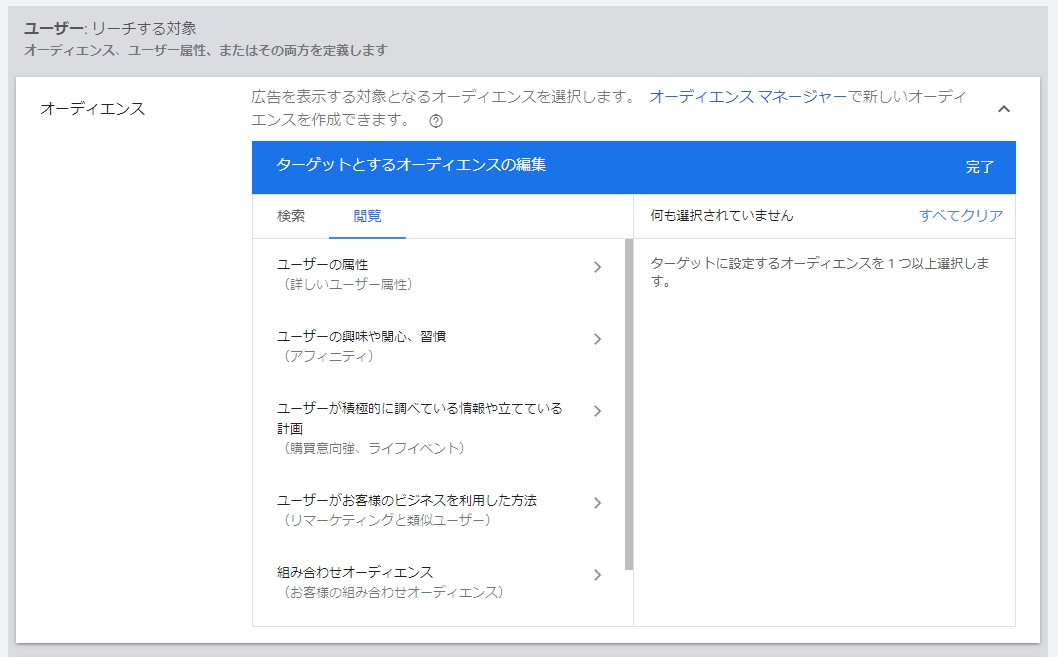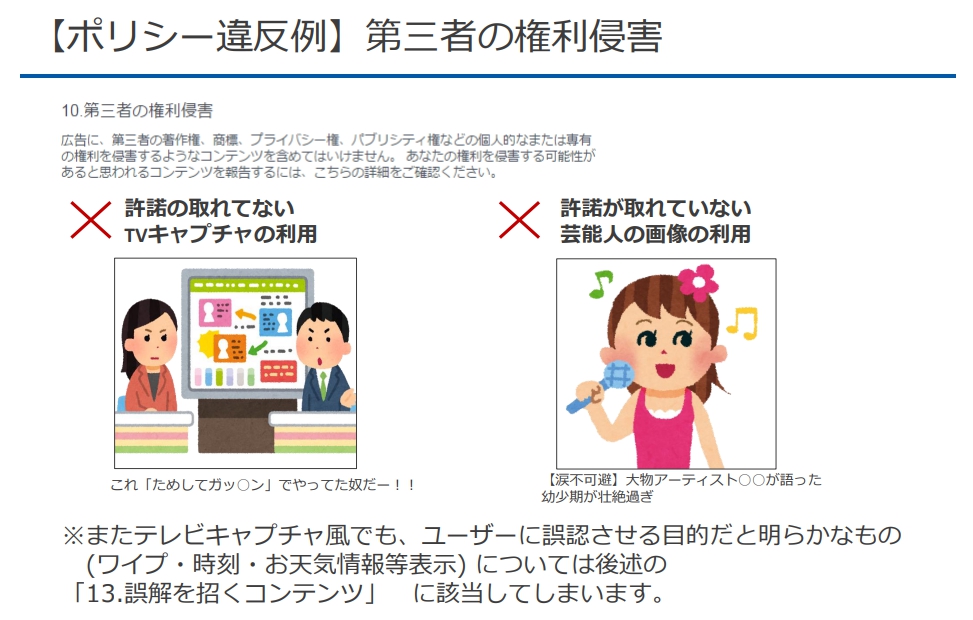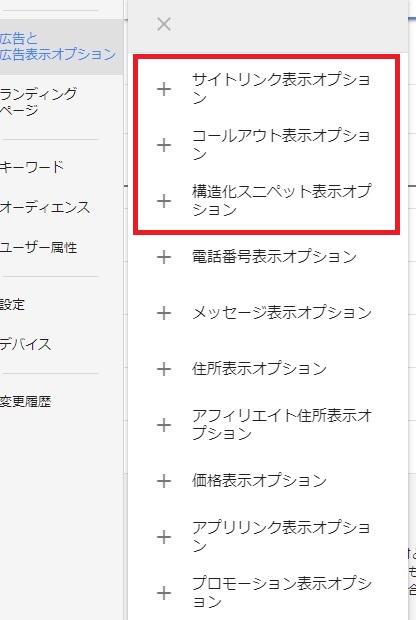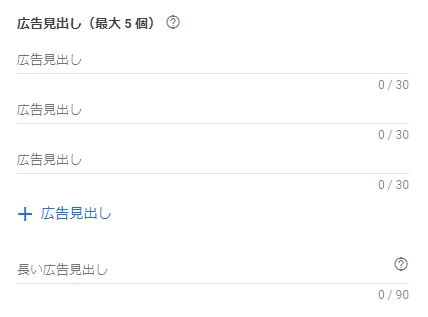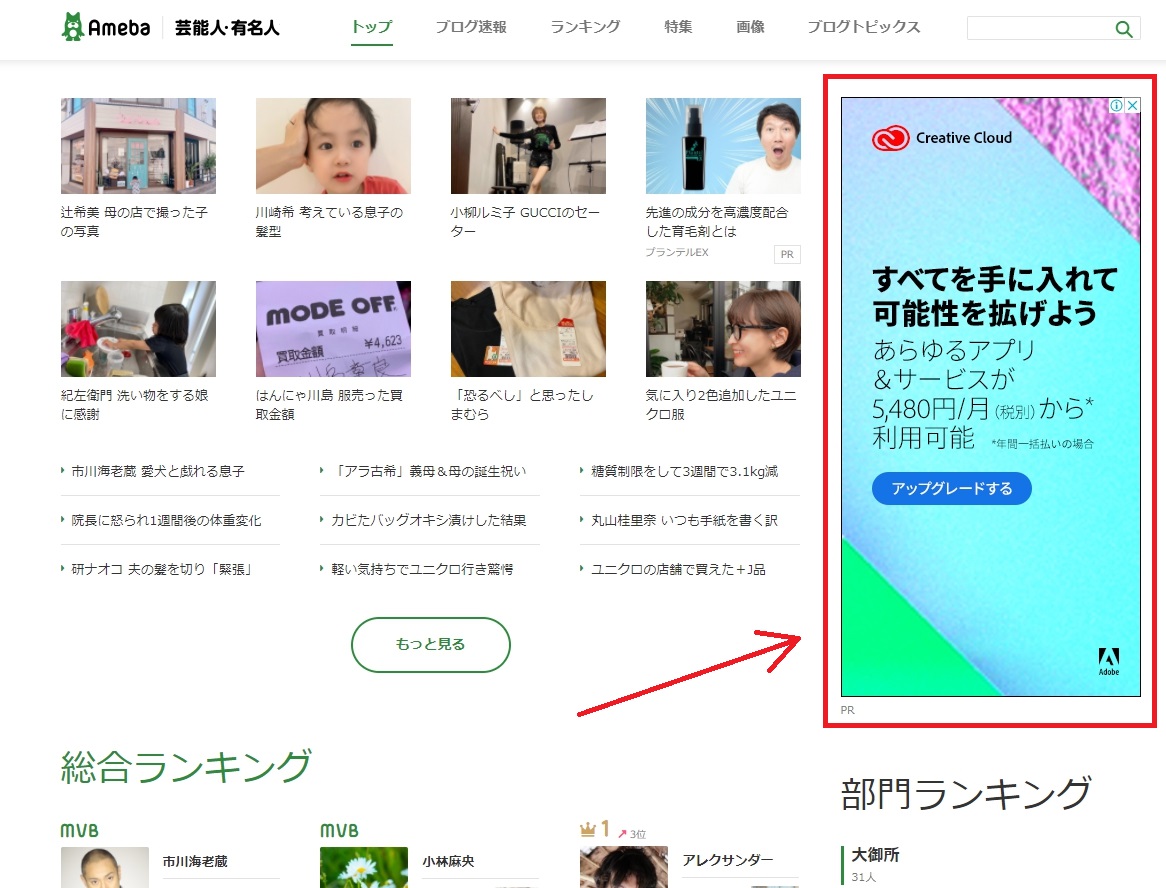FB Facebookピクセルの設定方法
Facebook広告の最大の特徴が
成約しやすいユーザー層に広告を配信してくれる
学習機能があることです。
その学習機能を活用するためにはFacebookが、
広告アカウント毎に発行するJava scriptコードを使う必要があるのですが、
このJava Scriptコードの事を『ピクセル(タグ)』と呼びます。
Facebook広告を初めて利用する人にとってはこの『ピクセル』が、
一体どんな役割を果たすのか理解しにくいので、まずは『ピクセル』の説明をします。
ピクセルとは?
Facebook広告を、まだ運用していないと
全く意味が分からないかと思いますので要約すると、
『ピクセル(タグ)』を以下のページ
・記事
・商品LP(場合によってはリダイレクトページ)
・商品サンクスページ(商品購入後のページ)
に設置することで、
・広告をクリックして、記事を読んだ人のデータを追跡できる
・商品を買った人と類似するユーザー層に、広告を配信するよう学習機能が働く
・広告(内の記事)は見たけど、商品を買わなかった人に再度広告を配信できる(リターゲティング)
・商品を購入した人と類似するユーザー層のオーディエンスを作成できる(そのユーザー層に広告配信も出来る)
・消費者の動向を調べることが出来る
といった事が出来るようになる
広告配信者には嬉しい学習機能を持つタグのことを
『ピクセル(タグ)』と呼びます。
ピクセルの新規作成
以下に、『ピクセル(タグ)』の新規作成について解説します。
1.ビジネス設定の「データソース」にある
「ピクセル」から「追加」をクリックします。
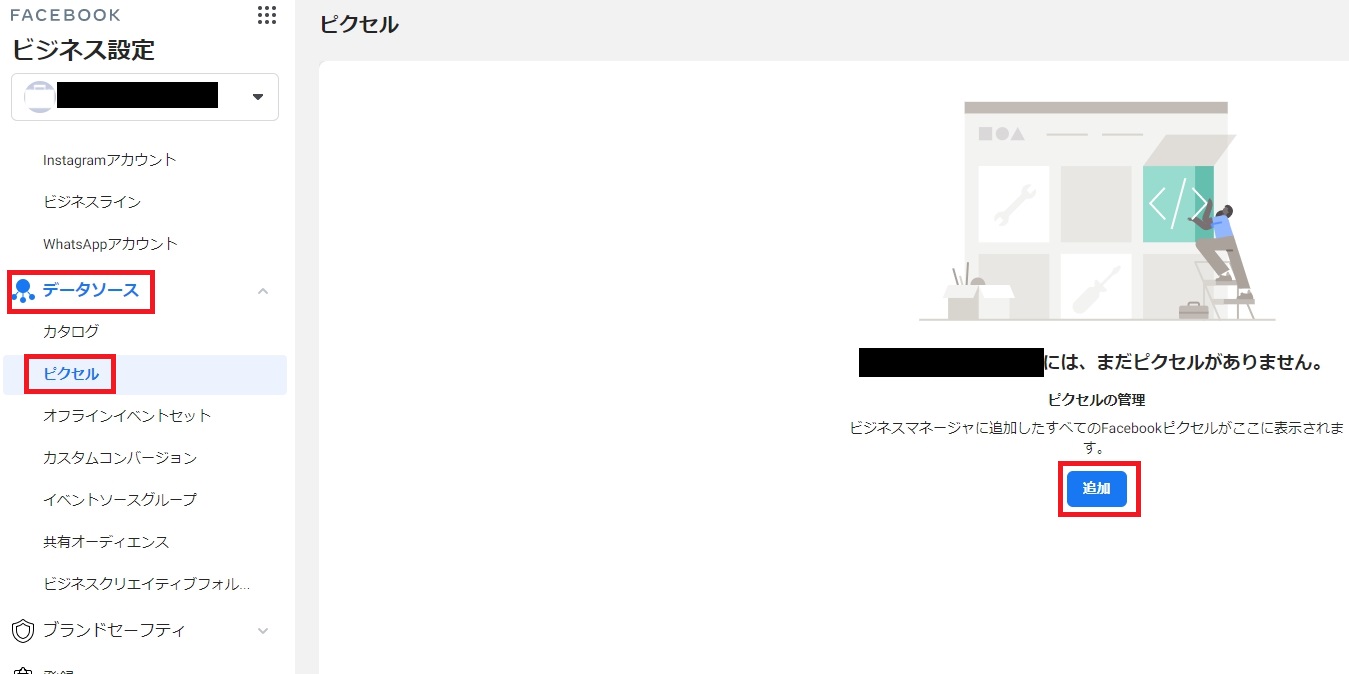
2.以下のウィンドウが起動したら【次へ】をクリックします。
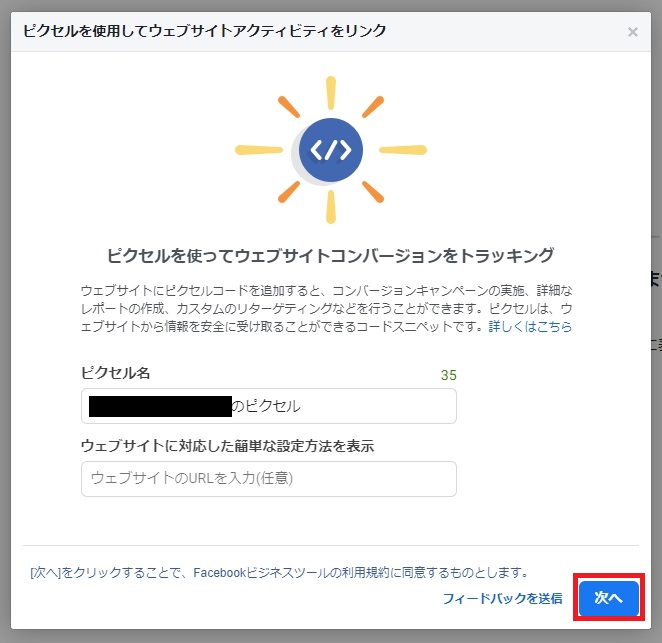
すると、下のようなウィンドウが表示されるので
「ピクセルを今すぐ設定」をクリックします。
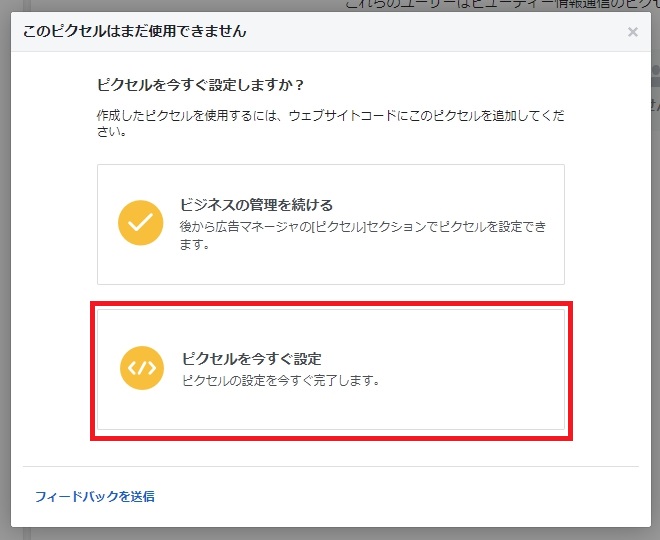
3.「手動でピクセルコードをウェブサイトに追加」をクリックします。
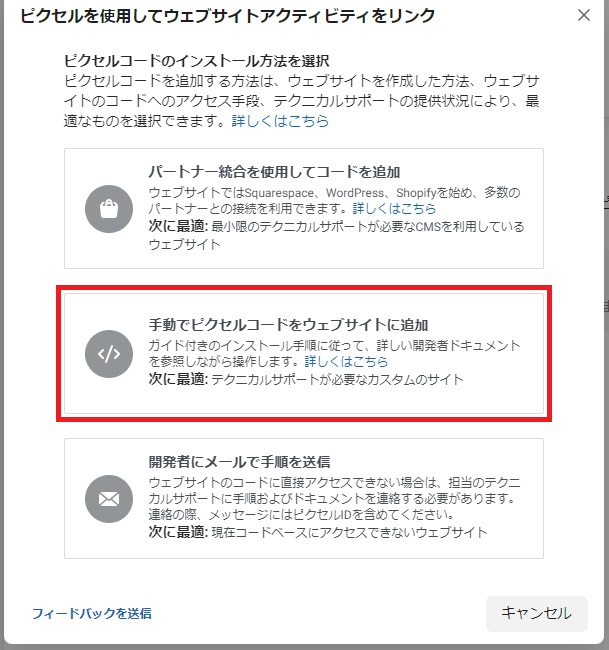
4.開いたウィンドウに表示されたピクセルコードをコピーしてメモ帳に残しておきます。
※ASPにピクセルを埋めてもらうのに必要になります。
自動詳細マッチングは「オフ」にしてください。
次には進まず✕で閉じてください。
.jpg)
ピクセルと広告アカウントを紐づける方法
ビジネス設定の「ピクセル」を開き、
作成したピクセルをクリックします。
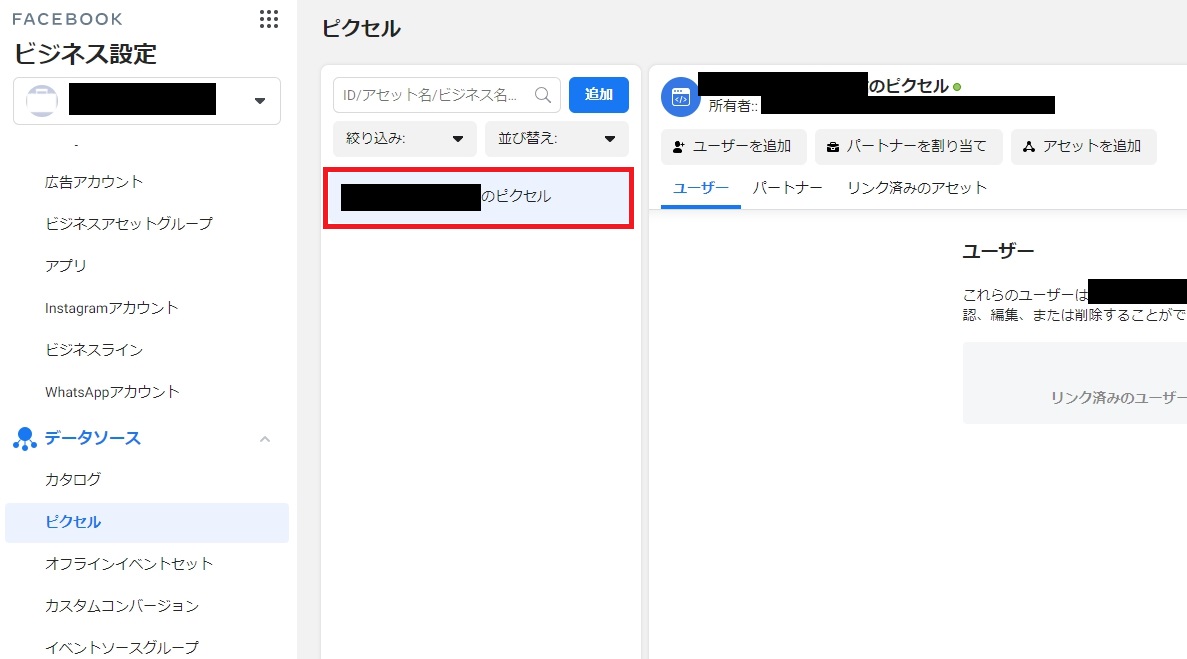
「アセットを追加」をクリックします。
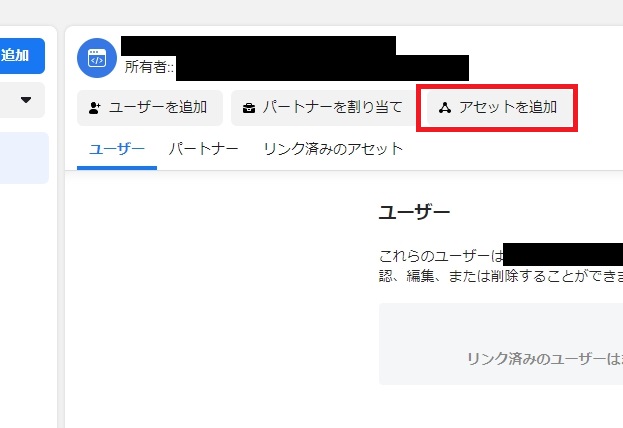
作成した広告アカウントにチェックを入れて「追加」をクリックします。
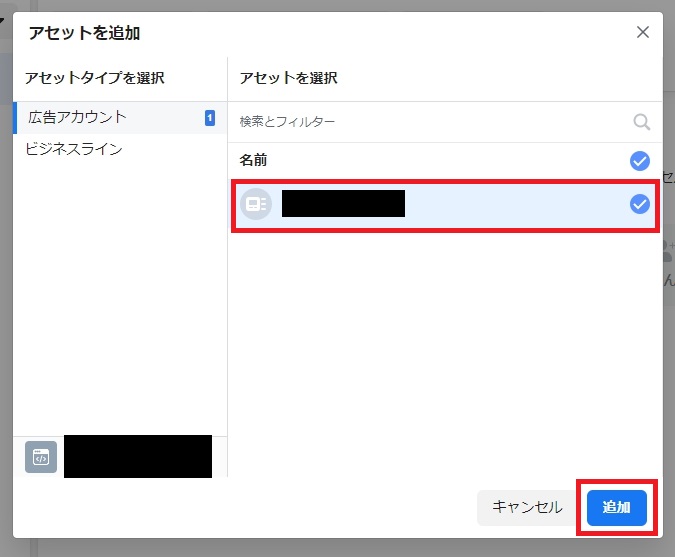
次にユーザーを追加するので、「ユーザーを追加」をクリックします。
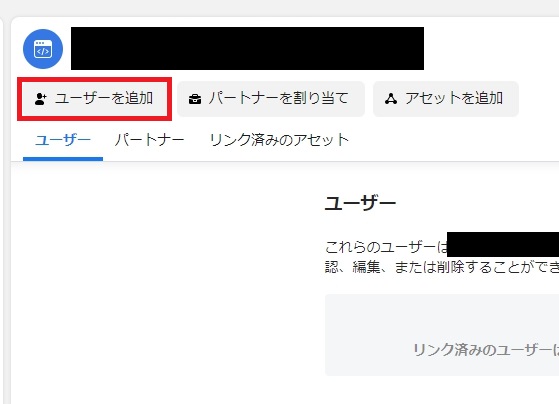
「ユーザーの追加とアクセス許可の設定」の画面が開いたら、
追加したいユーザーにチェックを入れ、「ピクセルを管理」にチェックを入れ、
「アクセス許可を設定」をクリックします。
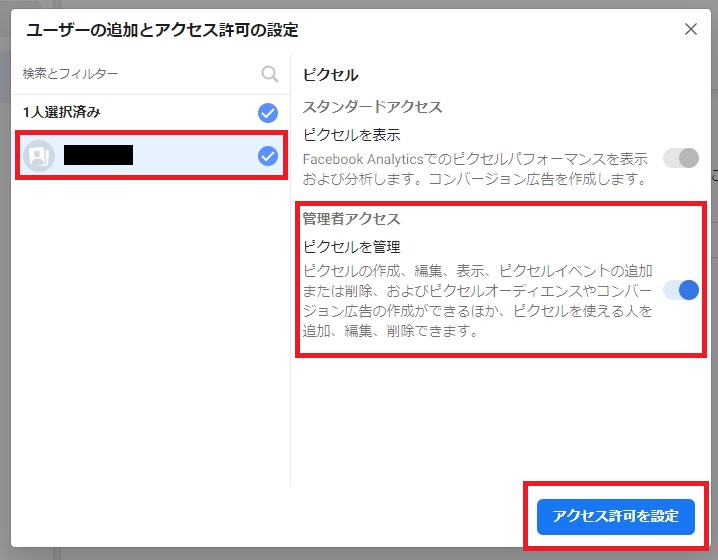
「ユーザー」と「リンク済みのアセット」に追加されていれば設定は完了です。
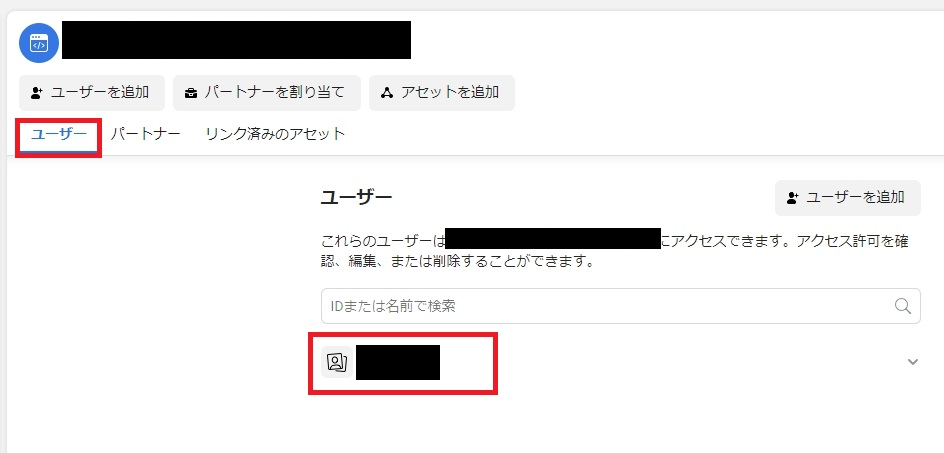
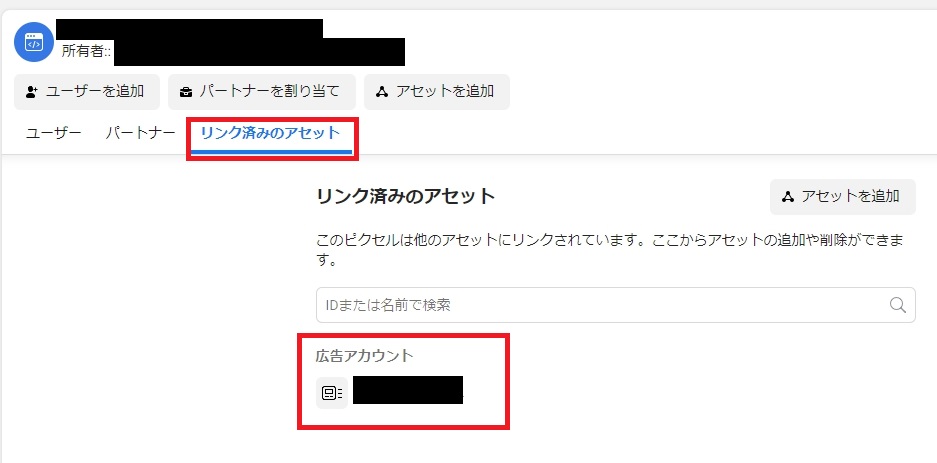
ピクセルコードの確認方法
ピクセルコードをメモ帳にコピーしたけどそのメモ帳を消してしまった、
分からなくなったという方は以下の手順で確認してください。
ピクセルコードが分かっている場合はこの手順は不要です。
ビジネスホームから「イベントマネージャー」を開きます。
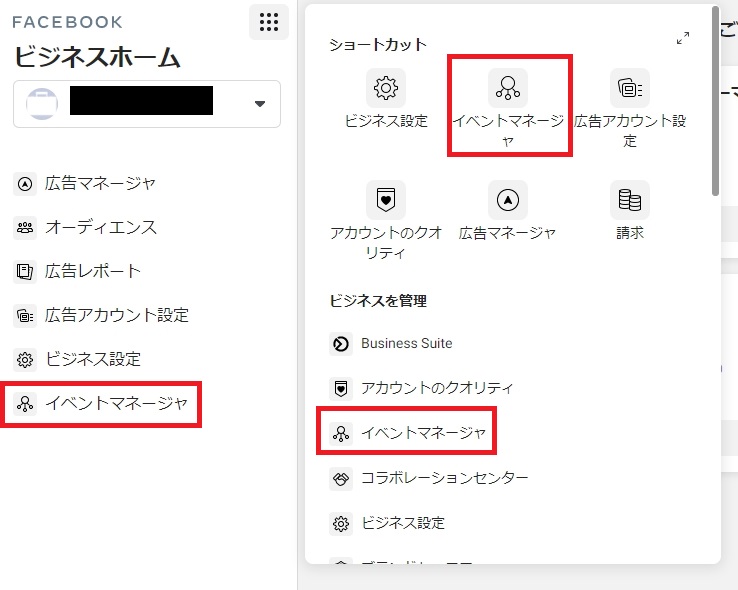
データソースの画面が開いたら、
ピクセルコードを確認したいピクセルをクリックします。
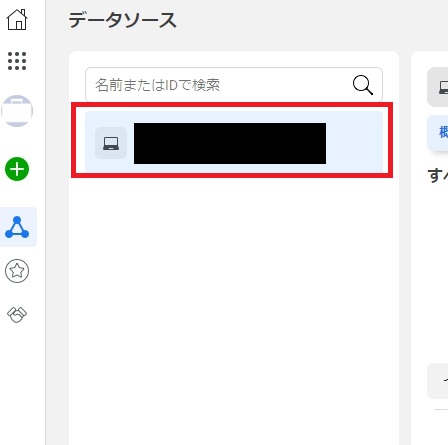
「イベントを追加」から「新しいウェブサイトから」をクリックします。
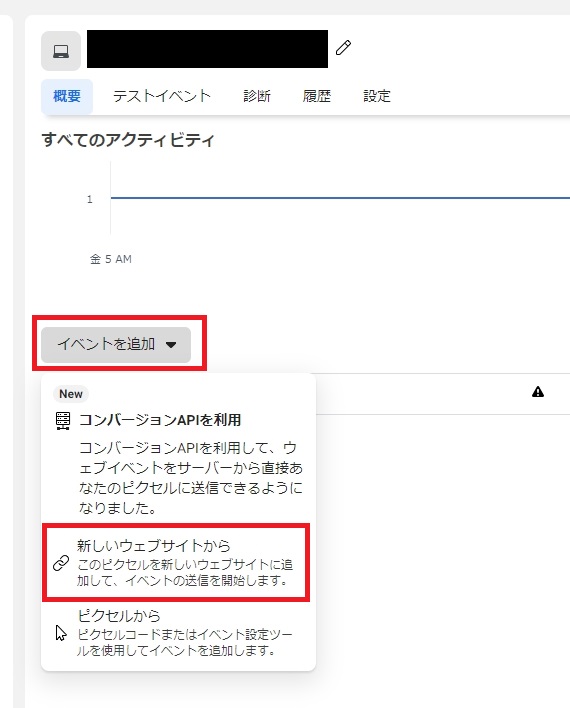
「コードを手動でインストール」をクリックします。
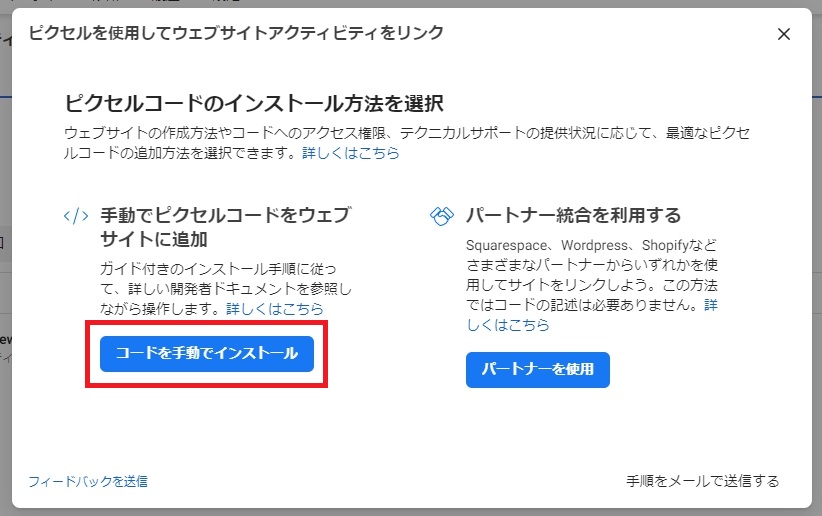
「コードをコピー」をクリックするとピクセルコードをコピーすることができます。
コピーが終わりましたら、「次へ」は進まず「✕」で閉じてください。
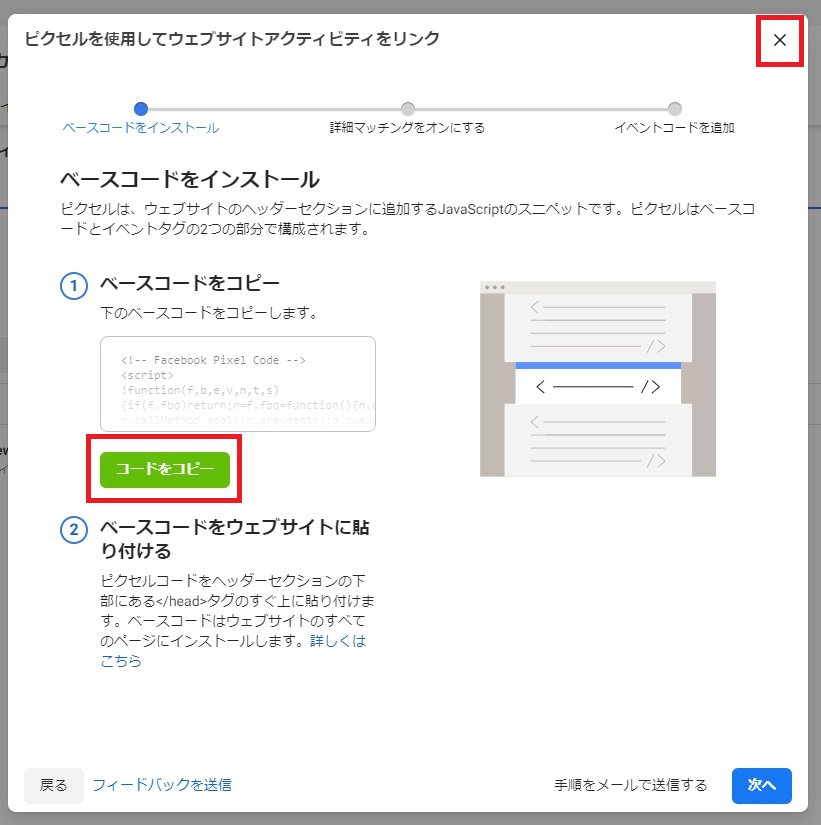
以上で完了です。
ピクセルの設置方法について
今回の記事冒頭でもお話ししましたが、
『ピクセル』を効果的に活用するには、
以下の3か所に『ピクセル』を設置する必要があります。
・記事
・商品LP
・商品サンクスページ(商品購入後の画面)
『ピクセル』はウェブサイトのHEADタグ内
(詳細には</head>の直前)に設置するのですが、
<head>ここにピクセルを設置</head>
自分のサイトなら、HEADタグを探して
『ピクセル』を設置することが出来るものの、
さすがに商品LPや、商品サンクスページに
『ピクセル』を自力で設置するのは不可能です。
なので、ASPの担当者さんに連絡(もしくは、ASPにお問い合わせメール)をして、
・Facebook広告を運用していること
・Facebookピクセルタグを、商品LPや、商品サンクスページに設置して欲しいこと
を伝える必要があります。
最近はFacebook広告を活用して
EC(ネット通販)案件のアフィリエイトをする人も多いため、
依頼をすれば『ピクセル』の設置をしてくれるところが多いのですが、
大手ASPや、クライアント側からNGがある場合
『ピクセル』の設置を断られる場合もあります。
その場合は、自分のサイトに、
リダイレクトぺージを作成し、
そこに『ピクセル』を設置する必要があります。
※サンクスページは解析できませんが、LPに遷移したことは計測できます。
リダイレクトページを利用して『ピクセル』を設置する場合の図
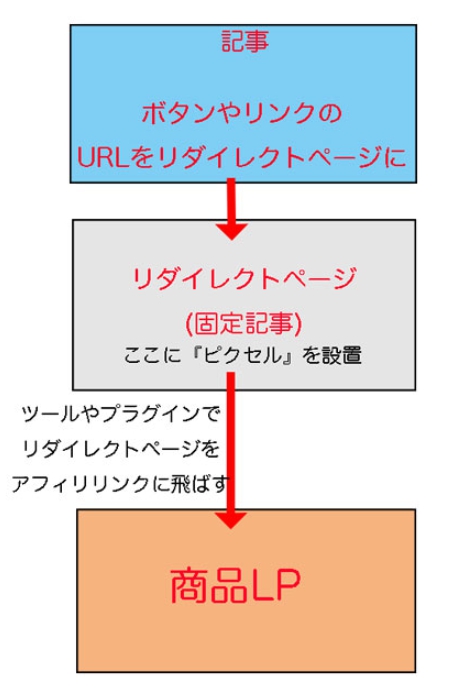
リダイレクトページの作成方法
まずは、WordPressの固定記事などで
リダイレクト用の記事を作成します。
リダイレクトページの本文に
Facebookの『ピクセル』を設置します。
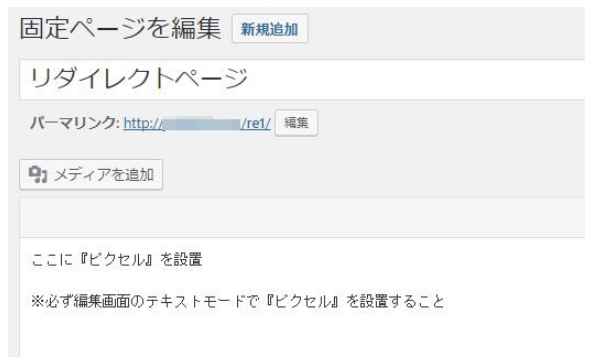
次に、記事のボタンや、リンクなどを
アフィリリンクでなく、リダイレクトページのURLにします。
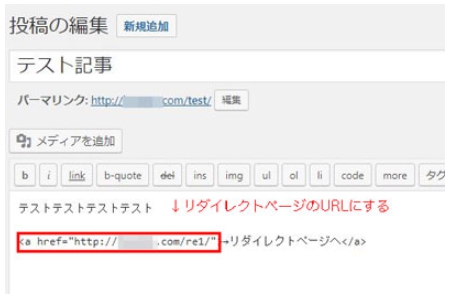
次にリダイレクトページを、アフィリリンクに転送するために
プラグイン『Redirection』をインストールし、有効化します。
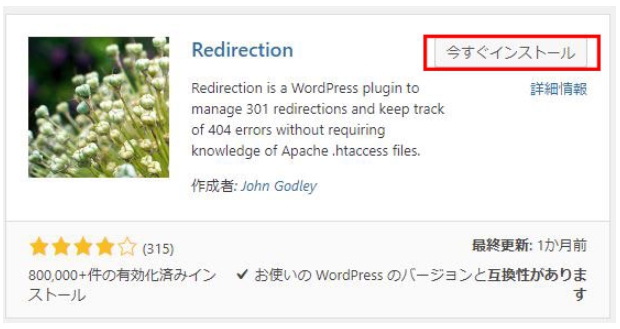
WordPressダッシュボードメニューから
ツール > Redirection を選択します。
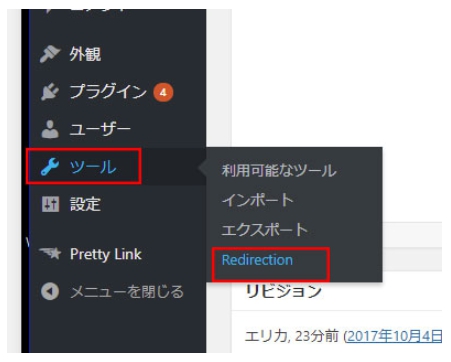
Redirectionの設定画面が開いたら
以下のように入力し、【Add Redirect】をクリックします。
Source URL:リダイレクトページのURL
Target URL:アフィリリンクのURL
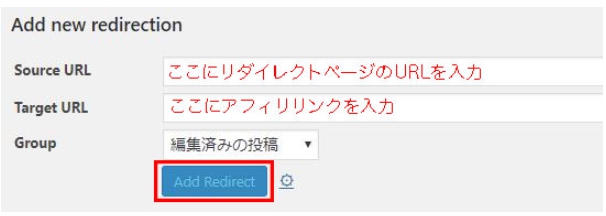
すると、記事のボタンやリンクをクリックすると、
リダイレクトページを経由して、
即座にアフィリリンク(商品LP)にページ遷移するため、
商品LPに『ピクセル』を設置せずとも
『ピクセル』を発火(反応)させることが出来ます。
以上が、ピクセルの設置方法となります。

.jpg)
.jpg)