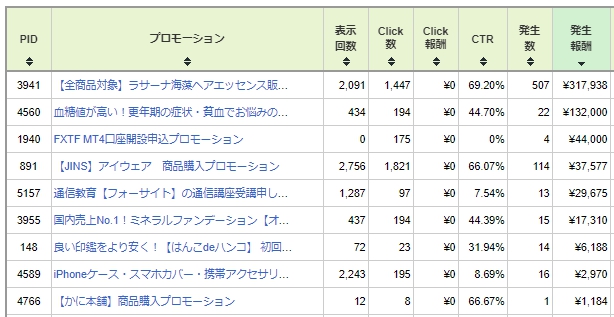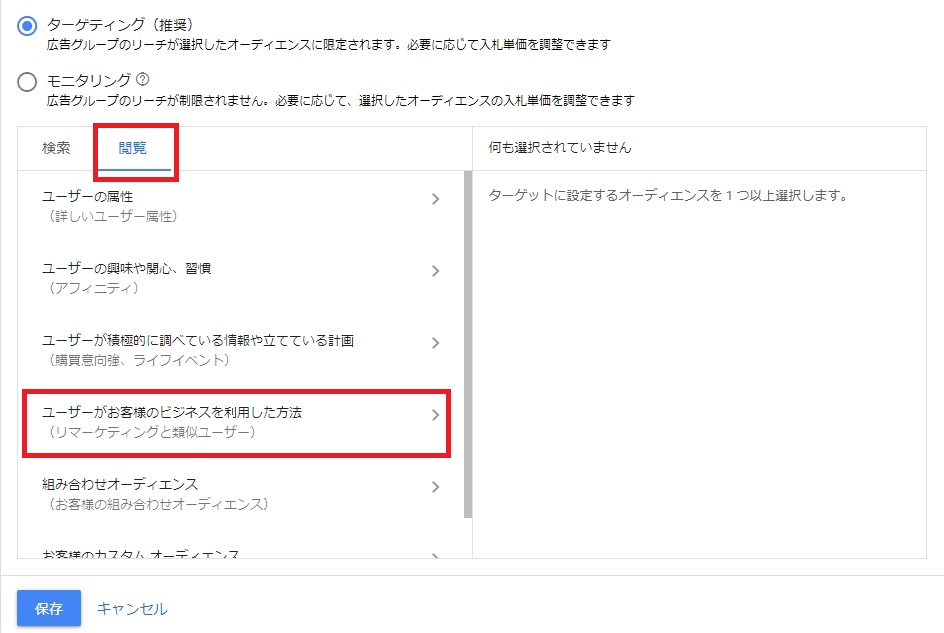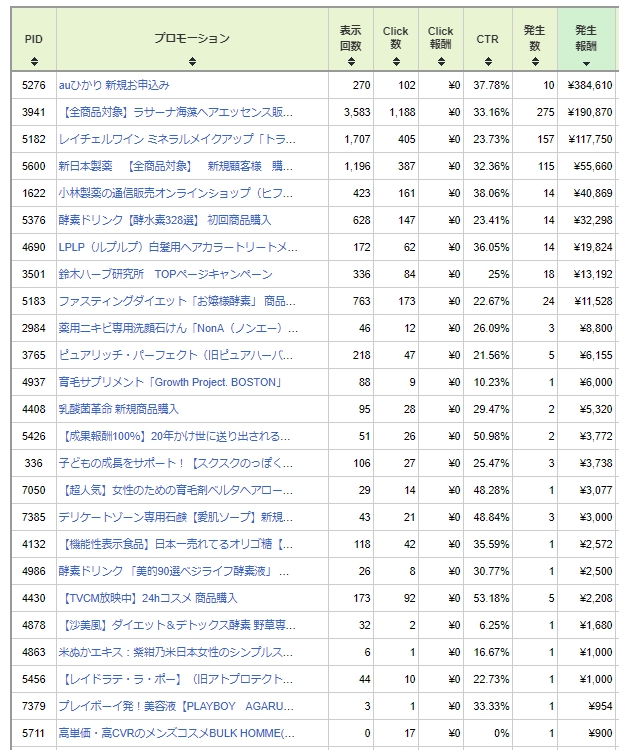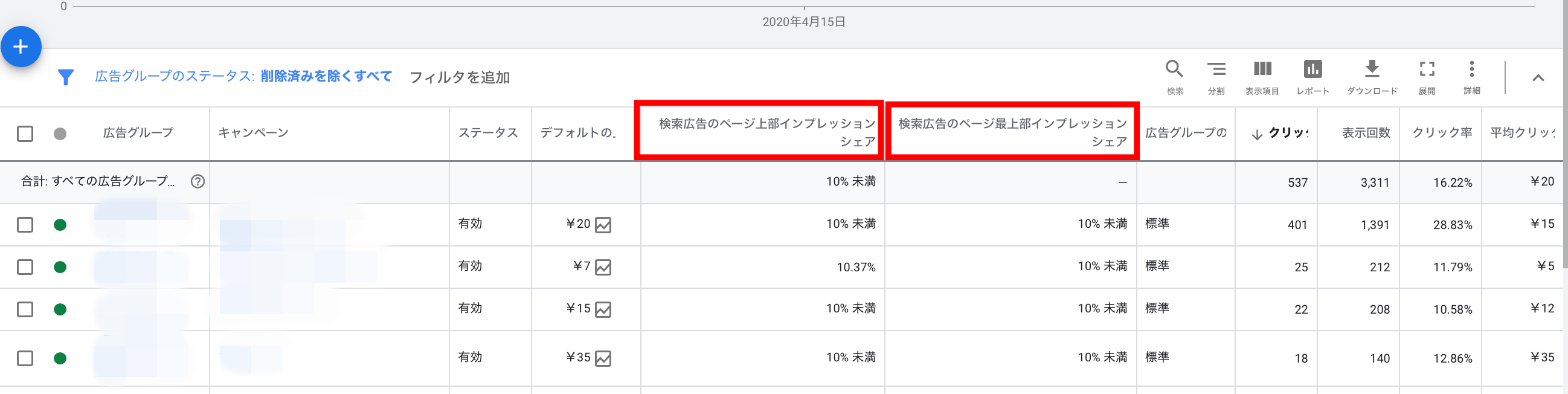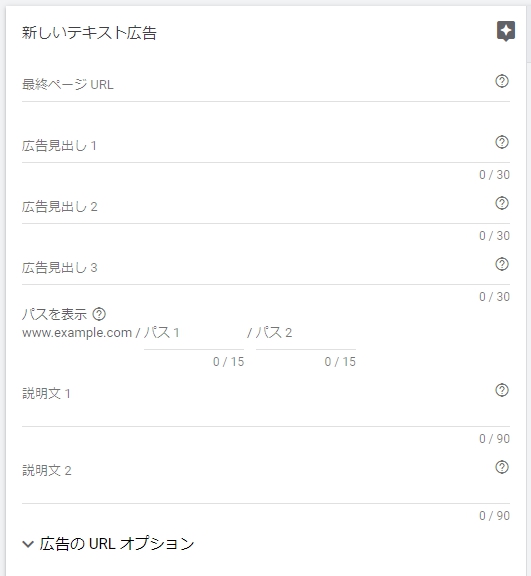③WordPressインストール
そしてドメインを取得しましたら、WordPressをインストールしたいので
「サーバーパネル」にログインします。
サーバーパネルはXserverアカウントのトップページにある
サーバー右側の「サーバー管理」からログインできます。

WordPressをインストールする前に、
取得したドメインとサーバーを紐づける必要があります。
まず、サーバーパネルのトップページに並んでいるメニューのなかから、
「ドメイン設定」をクリックします。

「ドメイン設定追加」をクリックします。

取得したドメイン名を「.com」「.net」などまで入力し、
「確認画面へ進む」をクリックします。

入力したドメイン名を確認し、
間違いがなければ、「追加する」をクリックします。

以上で独自ドメインを使うための設定は完了です。

WordPressの設置
引き続きサーバーパネルから、「WordPress簡単インストール」をクリックします。
すると、こちらのドメイン選択画面に移りますので、先ほど取得したドメインを選びます。
「WordPressインストール」をクリックします。
「サイトURL」は設定対象ドメインになっていることを確認し、
サイトURLの「http://ドメイン/」の右側は何も入力しません。
「ブログ名」はお好きな名前を設定してください。
今後特に影響はありません。
「ユーザー名」「パスワード」「メールアドレス」は
WordPressにログインする際に必要になりますので、
必ず控えておいてください。
すべて入力したら「確認画面へ進む」をクリックします。

確認画面が表示されますので、入力した内容を確認し、
問題がなければ「インストールする」をクリックします。
「インストールを行うと、インストール先ディレクトリ内の「index.html」が削除されます。ご注意ください。」
というメッセージは無視して問題ありません。
完了画面が表示されます。
管理画面URLはブックマークに入れていつでも開けるようにしておきましょう。
WordPressの初期ページが表示されれば、WordPressブログの設置は完了です。
すぐに管理画面URLを開いても設定が反映されておらず、
サイトにアクセスできない場合があります。
24時間経過したのち再度試してみてください。

.jpg)
.jpg)